UE5とBlenderの連携方法
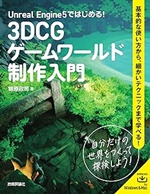
Unreal Engine 5ではじめる! 3DCGゲームワールド制作入門
UE5でBlenderモデルをインポートする手順
UE5でBlenderで作成したモデルをインポートする際は、以下の手順を踏むことが重要です:
特に注意すべき点として、BlenderとUE5でのスケールの違いがあります。Blenderのデフォルトの単位はメートルですが、UE5ではセンチメートルが基本単位となります。そのため、インポート時に100倍のスケールになることがあります。
この問題を解決するには、Blenderのエクスポート設定で「Apply Unit Scale」オプションを有効にするか、UE5側でインポート時にスケールを0.01に設定することで対応できます。
BlenderからUE5へのFBXエクスポートの詳細な手順と注意点について
UE5とBlenderでアニメーション作成のコツ
UE5とBlenderを組み合わせてアニメーションを作成する際は、以下のポイントに注意しましょう:
意外な情報として、UE5の「Control Rig」システムを使用することで、BlenderでリギングしたモデルをUE5内で直接操作し、アニメーションを微調整することが可能です。これにより、Blenderとの行き来を減らし、効率的なワークフローを構築できます。
UE5でのアニメーション作成の詳細な手順と高度なテクニックについて
UE5とBlenderの互換性に関する注意点
UE5とBlenderの互換性を最大限に高めるためには、以下の点に注意が必要です:
興味深い点として、UE5の「Nanite」システムを活用することで、高ポリゴンモデルをそのままインポートし、ゲームエンジン側で自動的に最適化することが可能になりました。これにより、Blenderでの詳細なモデリングをUE5で直接活用できるようになっています。
BlenderからUE5へのFBXインポート時の最適化テクニックと注意点について
UE5でBlenderモデルのマテリアル設定
BlenderでのマテリアルをUE5で再現する際は、以下の手順が効果的です:
注目すべき点として、UE5の「Quixel Bridge」を使用することで、高品質なマテリアルとテクスチャを直接UE5にインポートし、Blenderモデルに適用することができます。これにより、マテリアル作成の手間を大幅に削減できます。
UE5のLumenシステムに対応したFBXデータの作成方法とマテリアル設定のコツについて
UE5とBlenderを使った3DCG制作のワークフロー
効率的な3DCG制作のためのUE5とBlenderのワークフローは以下のようになります:
興味深い点として、最近のUE5では「Datasmith」というプラグインを使用することで、Blenderのシーン全体をUE5に直接インポートすることが可能になりました。これにより、複雑なシーンの移行がより簡単になっています。
UE5での3Dモデルインポートの詳細な手順とワークフロー最適化のヒントについて
このワークフローを活用することで、BlenderとUE5の長所を最大限に生かした効率的な3DCG制作が可能になります。特に、UE5の最新機能であるNaniteやLumenを活用することで、高品質な3DCGをリアルタイムで表現することができます。
また、UE5の「Quixel Megascans」ライブラリを活用することで、高品質な環境アセットを簡単に追加し、シーンの品質を向上させることができます。これらのツールを組み合わせることで、少人数のチームでも大規模な3DCGプロジェクトを効率的に進めることが可能になります。
最後に、UE5とBlenderの連携を更に強化するためには、常に最新のバージョンとプラグインを使用することが重要です。両ソフトウェアは頻繁にアップデートされており、新機能や互換性の改善が行われています。定期的に情報をチェックし、ワークフローを最適化していくことで、より効率的で高品質な3DCG制作が実現できるでしょう。
Unreal Engine 5本をタダで読む&安くゲットする方法
Unreal Engineの解説書が高ぇー!
というあなた向けに、2,550円引きでゲットする方法です。
この本だと、通常3,520円なので、2,550円引きの970円でゲットできます。
ざっくり言うと、DMMブックスのクーポンと特典を併用します。
実は、DMMブックスは利用者を増やすために初回90%オフ(最大2,000円引き)のクーポンを配布中。初回利用者限定で使えます。
加えて、DMMプレミアムという動画サブスクの無料お試しで、特典として550ポイント(550円相当)がゲットできる。
クーポンと特典合わせて2,550円引きで専門書などが割引になるというわけ。もちろん、2,550円以下の本ならタダでもらえることになります。
詳しくはこちらの記事にまとめました。



