UE5の使い方
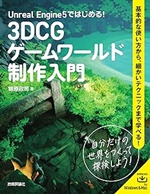
Unreal Engine 5ではじめる! 3DCGゲームワールド制作入門
UE5のダウンロードとインストール方法
Unreal Engine 5(UE5)を始めるには、まずソフトウェアのダウンロードとインストールが必要です。以下に、その手順を詳しく説明します。
- Epic Games Launcherのダウンロード
- Epic Gamesの公式サイトにアクセス
- 「ダウンロード」ボタンをクリックしてEpic Games Launcherをダウンロード
- Epic Games Launcherのインストール
- ダウンロードしたファイルを実行
- 画面の指示に従ってインストールを完了
- Epic Gamesアカウントの作成
- まだアカウントを持っていない場合は新規作成
- 既存のアカウントがある場合はそれでログイン
- UE5のダウンロード
- Epic Games Launcherを起動
- 左側メニューから「Unreal Engine」を選択
- 「ライブラリ」タブでUE5の最新バージョンを見つけ、「インストール」をクリック
- インストールオプションの選択
- インストール先のフォルダを指定
- 必要なコンポーネントを選択(初心者の場合はデフォルト設定で問題ありません)
- インストールの完了
- ダウンロードとインストールが完了するまで待機
- 完了後、Epic Games Launcherから直接UE5を起動可能
UE5のインストールにはかなりの容量(約100GB以上)が必要なので、十分な空き容量があることを確認しましょう。また、インストール時間も環境によっては数時間かかる場合があります。
UE5の公式ダウンロードページ(最新のダウンロード情報とシステム要件が確認できます)
意外な情報として、UE5は無料で使用できますが、商用利用の場合は一定の条件下でロイヤリティが発生します。個人や小規模開発者にとっては非常に魅力的な条件となっています。
UE5エディタの基本操作と画面構成
UE5エディタを起動すると、複数のパネルやウィンドウで構成された複雑な画面が表示されます。初心者には少し圧倒されるかもしれませんが、基本的な構成を理解すれば操作は比較的直感的です。
主要な画面構成要素:
- ビューポート
- 3D空間を表示・編集する主要な作業エリア
- マウスとキーボードで自由にカメラを操作可能
- コンテンツブラウザ
- プロジェクト内のアセット(モデル、テクスチャ、マテリアルなど)を管理
- フォルダ構造で整理され、ドラッグ&ドロップでビューポートに配置可能
- ワールドアウトライナー
- シーン内のすべてのオブジェクトをリスト表示
- オブジェクトの選択、検索、階層構造の編集が可能
- ディテールパネル
- 選択したオブジェクトのプロパティを表示・編集
- 位置、回転、スケールなどの基本的な設定から高度な設定まで可能
- モードパネル
- 配置、ペイント、ランドスケープなど、異なる編集モードを切り替え
基本操作:
- オブジェクトの移動:W キー + マウスドラッグ
- オブジェクトの回転:E キー + マウスドラッグ
- オブジェクトのスケール変更:R キー + マウスドラッグ
- カメラの移動:右クリック + WASD キー
- カメラの回転:右クリック + マウス移動
- カメラのズーム:マウスホイール
UE5エディタのインターフェースに関する公式ドキュメント(詳細な操作方法や各パネルの機能説明があります)
意外な情報として、UE5では「Nanite」と呼ばれる新しいジオメトリシステムが導入され、非常に高解像度のモデルでもスムーズに扱えるようになりました。これにより、より詳細で美しい3D環境の作成が可能になっています。
UE5でのプロジェクト作成とレベル設計
UE5でゲーム開発を始めるには、まずプロジェクトを作成し、レベル(ゲームの舞台となる3D空間)を設計する必要があります。
プロジェクト作成手順:
- UE5エディタを起動
- 「新規プロジェクト」を選択
- テンプレートを選択(初心者には「ブランク」がおすすめ)
- プロジェクト設定(名前、保存場所、基本設定など)を行う
- 「プロジェクトを作成」をクリック
レベル設計の基本ステップ:
- 地形の作成
- ランドスケープツールを使用して基本的な地形を作成
- 山、谷、平地などを自由に形成
- 基本的な構造物の配置
- コンテンツブラウザから基本的な形状(キューブ、球体など)をドラッグ&ドロップ
- これらを組み合わせて建物や障害物の基礎を作成
- ライティングの設定
- 指向性ライト(太陽光)の角度と強度を調整
- 必要に応じてポイントライトやスポットライトを追加
- マテリアルの適用
- オブジェクトにマテリアル(テクスチャ)を適用して見た目を改善
- 基本的なマテリアルはコンテンツブラウザから直接適用可能
- 環境エフェクトの追加
- フォグ、パーティクルエフェクト(雨、雪など)を追加して雰囲気を演出
- ゲームプレイ要素の配置
- プレイヤーのスタート地点、アイテム、敵キャラクターなどを配置
- ナビゲーションメッシュの生成
- AIキャラクターの移動パスを自動生成
UE5での新規プロジェクト作成に関する公式ガイド(詳細な手順と各オプションの説明があります)
意外な情報として、UE5には「Quixel Bridge」という無料のアセットライブラリが統合されており、高品質な3Dモデルやテクスチャを簡単にプロジェクトに取り込むことができます。これにより、初心者でもプロフェッショナルな見た目のレベルを短時間で作成できるようになりました。
UE5のマテリアル作成とテクスチャ設定
UE5におけるマテリアルとテクスチャの設定は、ゲームの視覚的な品質を大きく左右する重要な要素です。マテリアルは単なる色や模様だけでなく、表面の質感や光の反射など、オブジェクトの外観を決定する複合的な要素です。
マテリアル作成の基本手順:
- マテリアルエディタの起動
- コンテンツブラウザで右クリック → 「マテリアル」を選択
- 新しいマテリアルに名前を付けて作成
- ベースカラーの設定
- 「Base Color」ノードを追加し、基本的な色や模様を設定
- テクスチャマップを使用する場合は「Texture Sample」ノードを接続
- 法線マップの適用
- 「Normal」ノードを追加し、表面の凹凸を表現
- 3Dソフトで作成した法線マップを使用すると、より詳細な表現が可能
- メタリックとラフネスの調整
- 「Metallic」と「Roughness」ノードを追加
- 金属感と表面の粗さを調整し、多様な材質を表現
- エミッシブ(発光)の設定
- 必要に応じて「Emissive Color」ノードを追加
- 自己発光する部分の色と強度を設定
- マテリアルのコンパイルと適用
- 「Apply」ボタンをクリックしてマテリアルをコンパイル
- コンテンツブラウザからオブジェクトにドラッグ&ドロップで適用
テクスチャ設定のポイント:
- 解像度:用途に応じて適切な解像度を選択(2のべき乗サイズを推奨)
- 圧縮設定:パフォーマンスと品質のバランスを考慮して圧縮方法を選択
- ミップマップ:遠距離表示時の最適化のため、通常はオンにする
- テクスチャグループ:関連するテクスチャをグループ化し、ストリーミングを最適化
UE5のマテリアルシステムに関する公式ドキュメント(高度なマテリアル作成テクニックも学べます)
意外な情報として、UE5では「Lumen」という新しいグローバルイルミネーションシステムが導入され、マテリアルの見た目がより現実的になりました。これにより、ライティングの設定が簡素化され、動的な光の相互作用をリアルタイムで表現できるようになっています。
UE5を使った初めてのゲーム開発手順
UE5を使って初めてゲームを開発する際の基本的な手順を紹介します。ここでは、簡単な3Dアクションゲームの作成を例に説明します。
- プロジェクトのセットアップ
- 新規プロジェクトを作成(Third Person Templateを選択)
- プロジェクト設定で基本的なゲーム設定を行う
- レベルデザイン
- テンプレートのデフォルトレベルを編集または新規レベルを作成
- 地形、建物、障害物などを配置してゲームの舞台を作る
- プレイヤーキャラクターの設定
- Third Person Templateのキャラクターを使用または新規作成
- キャラクターの移動速度、ジャンプ力などを調整
- 基本的なゲームプレイ機能の実装
- ブループリントを使用して以下の機能を追加:
- アイテム収集システム
- スコアシステム
- 簡単な敵AIと戦闘システム
- ユーザーインターフェース(UI)の作成
- UMG(Unreal Motion Graphics)を使用してHUDを設計
- スコア表示、体力ゲージ、ミニマップなどを実装
- サウンドの追加
- 背景音楽、効果音を適切な場所に配置
- サウンドキューを使用して動的なサウンド制御を実装
- ゲームロジックの実装
- ゲームモードブループリントでゲームの開始、終了条件を設定
- レベルブループリントでレベル固有のイベント
Unreal Engine 5本をタダで読む&安くゲットする方法
Unreal Engineの解説書が高ぇー!
というあなた向けに、2,550円引きでゲットする方法です。
この本だと、通常3,520円なので、2,550円引きの970円でゲットできます。
ざっくり言うと、DMMブックスのクーポンと特典を併用します。
実は、DMMブックスは利用者を増やすために初回90%オフ(最大2,000円引き)のクーポンを配布中。初回利用者限定で使えます。
加えて、DMMプレミアムという動画サブスクの無料お試しで、特典として550ポイント(550円相当)がゲットできる。
クーポンと特典合わせて2,550円引きで専門書などが割引になるというわけ。もちろん、2,550円以下の本ならタダでもらえることになります。
詳しくはこちらの記事にまとめました。



