UE5のカメラ設定
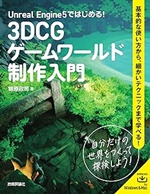
Unreal Engine 5ではじめる! 3DCGゲームワールド制作入門
UE5のプレイヤーカメラ追加方法
Unreal Engine 5(UE5)でプレイヤーカメラを追加する方法は、ゲーム開発の基本的かつ重要なステップです。以下に、その手順を詳しく説明します。
- レベルエディタを開き、[Place Actors] パネルを表示します。
- [Basic] カテゴリから [Camera] アクタをドラッグ&ドロップしてシーンに配置します。
- 配置したカメラを選択し、[Details] パネルでプロパティを調整します。
カメラの配置後、プレイヤーコントローラーにカメラを設定する必要があります。これには、ブループリントを使用するか、C++でコーディングする方法があります。
ブループリントを使用する場合:
- プレイヤーコントローラーのブループリントを開きます。
- [Event BeginPlay] ノードを追加し、そこから [Set View Target with Blend] ノードをドラッグします。
- [New View Target] ピンに、シーンに配置したカメラへの参照を接続します。
このリンクでは、UE5でのカメラの基本的な使用方法や設定について詳しく解説されています。
意外な情報として、UE5では「シネマティックカメラアクタ」という特殊なカメラタイプが導入されています。これは、より映画的な表現を可能にする高度な設定オプションを持っており、フィルムバックやフォーカス制御などの機能を提供します。
UE5のカメラコンポーネント基本設定
カメラコンポーネントの基本設定は、ゲームの視覚的な体験を大きく左右します。以下に、重要な設定項目とその効果を説明します。
- Field of View (FOV):視野角を設定します。値が大きいほど広角になり、小さいほど望遠になります。
- Aspect Ratio:画面のアスペクト比を設定します。自動で設定されることが多いですが、特殊な画面比率を使用する場合に調整します。
- Projection Mode:透視投影(Perspective)か平行投影(Orthographic)かを選択します。
- Post Process Blendable:後処理エフェクトの適用方法を設定します。
カメラの動きを滑らかにするには、[Camera Settings] セクションの [Use Pawn Control Rotation] オプションを有効にすることで、ポーンの回転に合わせてカメラが自然に動くようになります。
また、UE5では新しく「Lumen」というグローバルイルミネーションシステムが導入されました。これにより、カメラの露出設定がより重要になっています。[Auto Exposure] 設定を適切に調整することで、より自然な明るさの変化を実現できます。
このリンクでは、カメラの詳細な設定オプションやベストプラクティスについて解説されています。
UE5のSpringArmを使ったカメラ制御
SpringArmコンポーネントは、カメラの動きを制御する強力なツールです。主に以下のような機能を提供します:
- カメラの衝突回避:障害物がある場合、自動的にカメラを近づけます。
- ラグ制御:カメラの動きにラグを追加し、よりスムーズな動きを実現します。
- ソケットオフセット:カメラの取り付け位置を微調整できます。
SpringArmの設定手順:
- アクターにSpringArmコンポーネントを追加します。
- SpringArmの子としてCameraコンポーネントを追加します。
- [Details] パネルでSpringArmの設定を調整します。
重要な設定項目:
- Target Arm Length:カメラとキャラクターの距離
- Use Pawn Control Rotation:ポーンの回転に合わせてカメラを回転させるかどうか
- Camera Lag:カメラの動きにどれだけ遅れを持たせるか
意外な使い方として、SpringArmを使って「オーバーショルダービュー」を簡単に実装できます。SocketOffsetを調整し、カメラを少し横にずらすことで、キャラクターの肩越しの視点を作れます。
このリンクでは、ビューポートでのカメラ操作や、SpringArmを使った高度なカメラ制御について詳しく解説されています。
UE5のシーケンサーでのカメラアニメーション
UE5のシーケンサーを使用すると、複雑なカメラアニメーションを作成できます。以下に、基本的な手順を示します:
- [Cinematics] メニューから [Add Level Sequence] を選択します。
- シーケンサーエディタで新しいカメラカットトラックを追加します。
- キーフレームを設定して、カメラの動きやプロパティの変化を定義します。
シーケンサーでは、以下のような高度なカメラテクニックも実装できます:
- フォーカスプルイング:フォーカスを徐々に変更する効果
- ドリー・ズーム(ヴァーティゴ効果):カメラを動かしながら同時にズームする技法
- モーションブラー:カメラの動きに合わせてブラー効果を適用
UE5では、バーチャルカメラシステムが強化され、実際のカメラの動きをモーションキャプチャしてゲーム内のカメラに適用することができるようになりました。これにより、より自然で映画的なカメラワークが可能になります。
このリンクでは、静的カメラの設定方法や、シーケンサーを使った基本的なカメラアニメーションについて解説されています。
UE5のカメラ設定でのフォーカスと画角調整
UE5では、カメラのフォーカスと画角を細かく調整することで、より映画的な表現が可能になります。
フォーカス調整:
- [Camera Settings] セクションで [Manual Focus Distance] を有効にします。
- [Current Focus Distance] で焦点距離を設定します。
- [Depth of Field] セクションでボケ具合を調整します。
画角調整:
- [Camera Settings] の [Field of View] で画角を設定します。
- 動的に画角を変更する場合は、ブループリントで [Set Field of View] ノードを使用します。
UE5の新機能として、「Virtual Camera System」が導入されました。これにより、iPadなどのデバイスを使って直感的にカメラワークを制御できるようになりました。実際のカメラマンの動きをリアルタイムでゲーム内のカメラに反映させることができ、より自然な撮影が可能になります。
また、UE5では「Nanite」という新しいジオメトリシステムが導入されました。これにより、極めて高解像度のモデルでもスムーズに描画できるようになり、クローズアップショットでの細部の表現が格段に向上しています。
このリンクでは、ビューポートでのカメラ操作や、フォーカス・画角の調整方法について詳しく解説されています。
以上、UE5のカメラ設定とビューポート操作について詳しく解説しました。これらの機能を適切に活用することで、よりダイナミックで魅力的なゲーム体験を創出することができます。カメラワークは単なる技術的な側面だけでなく、ゲームの雰囲気や没入感を大きく左右する重要な要素です。常に新しい表現方法を探求し、プレイヤーを魅了するビジュアル体験を提供することが、優れたゲーム開発者の証と言えるでしょう。
Unreal Engine 5本をタダで読む&安くゲットする方法
Unreal Engineの解説書が高ぇー!
というあなた向けに、2,550円引きでゲットする方法です。
この本だと、通常3,520円なので、2,550円引きの970円でゲットできます。
ざっくり言うと、DMMブックスのクーポンと特典を併用します。
実は、DMMブックスは利用者を増やすために初回90%オフ(最大2,000円引き)のクーポンを配布中。初回利用者限定で使えます。
加えて、DMMプレミアムという動画サブスクの無料お試しで、特典として550ポイント(550円相当)がゲットできる。
クーポンと特典合わせて2,550円引きで専門書などが割引になるというわけ。もちろん、2,550円以下の本ならタダでもらえることになります。
詳しくはこちらの記事にまとめました。



