UE5インストール手順
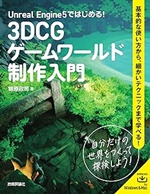
Unreal Engine 5ではじめる! 3DCGゲームワールド制作入門
UE5インストールに必要なシステム要件
Unreal Engine 5(UE5)は高度な3Dグラフィックスと複雑な物理演算を扱うため、一定以上のスペックを持つPCが必要です。以下に、UE5を快適に動作させるための推奨システム要件をまとめます:
- OS: Windows 10 64ビット(バージョン1909以降)
- プロセッサ: クアッドコアIntelまたはAMD、2.5 GHz以上
- メモリ: 32 GB RAM(推奨)
- グラフィックカード: DirectX 12対応のNVIDIA GeForce GTX 1080 / AMD Radeon RX Vega 64以上
- ストレージ: 100 GB以上の空き容量(SSD推奨)
特に注目すべき点は、UE5の新機能であるNanite(ナナイト)やLumen(ルーメン)を最大限に活用するには、より高性能なグラフィックカードが必要となることです。NVIDIA RTX 2070 Super以上、またはAMD Radeon RX 6700 XT以上のGPUを使用することで、これらの機能を十分に活用できます。
Unreal Engineの公式サイトでは、最新のシステム要件と詳細な情報が提供されています。
UE5ダウンロードとエピックゲームズランチャー
UE5をインストールするには、まずEpic Games Launcherをダウンロードする必要があります。このランチャーは、UE5のダウンロード、インストール、アップデートを管理するためのツールです。
ランチャーのダウンロード手順:
- Epic Gamesの公式サイトにアクセス
- 「Epic Games Launcherをダウンロード」ボタンをクリック
- ダウンロードしたインストーラーを実行
- 画面の指示に従ってインストールを完了
Epic Games Launcherは単なるインストールツールではありません。このアプリケーションを通じて、以下のような様々な機能にアクセスできます:
- UE5の最新バージョンのダウンロードとインストール
- プロジェクトの管理と起動
- アセットストアからのコンテンツダウンロード
- コミュニティフォーラムへのアクセス
- エピックゲームズストアでのゲーム購入と管理
Epic Games Storeの公式ダウンロードページでは、最新のEpic Games Launcherを入手できます。
UE5インストール時のアカウント作成方法
UE5をインストールし使用するためには、Epic Gamesアカウントが必要です。アカウント作成は無料で、以下の手順で行えます:
- Epic Games Launcherを起動
- 「サインイン」ボタンをクリック
- 「新規アカウントを作成」を選択
- 必要な情報(メールアドレス、パスワード、表示名など)を入力
- 利用規約に同意し、「作成」をクリック
- 確認メールを受信し、アカウントを有効化
アカウント作成時の注意点:
- 強力なパスワードを使用し、定期的に変更することをおすすめします。
- 二段階認証を有効にすると、アカウントのセキュリティが向上します。
- プロフェッショナル向けの機能を利用する場合は、追加情報の登録が必要になることがあります。
Epic Gamesの公式ヘルプページでは、二段階認証の設定方法について詳しく説明されています。
UE5の具体的なインストール手順と注意点
Epic Games Launcherを使用してUE5をインストールする手順は以下の通りです:
- Epic Games Launcherを起動し、左側のメニューから「Unreal Engine」を選択
- 「ライブラリ」タブをクリック
- 「エンジンバージョン」から最新のUE5を選択
- 「インストール」ボタンをクリック
- インストールオプションを選択(推奨設定でOK)
- インストール先を指定し、「インストール」をクリック
インストール時の注意点:
- 十分なディスク空き容量があることを確認(最低100GB、理想的には250GB以上)
- インストール中はPCの電源を切らないよう注意
- ネットワーク接続が安定していることを確認(大容量のダウンロードが必要)
- アンチウイルスソフトによってインストールがブロックされる場合があるため、一時的に無効にすることを検討
意外と知られていない情報として、UE5のインストール時に「エディタシンボルのデバッグ情報」をインストールするオプションがあります。これを選択すると、クラッシュ時により詳細な情報が得られますが、追加で約30GB程度の容量が必要になります。
Unreal Engineの公式ドキュメントでは、インストールプロセスの詳細なガイドが提供されています。
UE5インストール後の初期設定と起動確認
UE5のインストールが完了したら、以下の手順で初期設定と起動確認を行います:
- Epic Games Launcherの「ライブラリ」タブからUE5を起動
- 初回起動時に表示される「プロジェクトブラウザ」で新規プロジェクトを作成
- テンプレートを選択(例:ブランクプロジェクト)
- プロジェクト設定(名前、保存場所、基本設定など)を行う
- 「プロジェクトを作成」をクリックしてエディタを起動
起動後の確認事項:
- エディタが正常に起動し、3Dビューポートが表示されることを確認
- 基本的な操作(カメラ移動、オブジェクト配置など)ができることを確認
- プロジェクトの保存と再読み込みができることを確認
UE5の新機能であるNaniteとLumenは、デフォルトで有効になっています。これらの機能を使用するには、プロジェクト設定で「ライティング」と「レンダリング」セクションを確認し、必要に応じて調整を行います。
また、UE5では「クイックスタート」機能が追加されており、エディタ起動時に前回のプロジェクトを自動的に開くことができます。この機能を活用することで、開発の効率を上げることができます。
Unreal Engineの公式ドキュメントでは、エディタインターフェースの詳細な説明が提供されています。
以上がUE5のインストール手順と初期設定の概要です。UE5は非常に強力なツールですが、その機能を最大限に活用するには適切なハードウェアと設定が必要です。インストール後は、公式のチュートリアルやドキュメントを参照しながら、徐々にUE5の機能を探索していくことをおすすめします。
Unreal Engine 5本をタダで読む&安くゲットする方法
Unreal Engineの解説書が高ぇー!
というあなた向けに、2,550円引きでゲットする方法です。
この本だと、通常3,520円なので、2,550円引きの970円でゲットできます。
ざっくり言うと、DMMブックスのクーポンと特典を併用します。
実は、DMMブックスは利用者を増やすために初回90%オフ(最大2,000円引き)のクーポンを配布中。初回利用者限定で使えます。
加えて、DMMプレミアムという動画サブスクの無料お試しで、特典として550ポイント(550円相当)がゲットできる。
クーポンと特典合わせて2,550円引きで専門書などが割引になるというわけ。もちろん、2,550円以下の本ならタダでもらえることになります。
詳しくはこちらの記事にまとめました。



