UE5とHDRIの基本設定
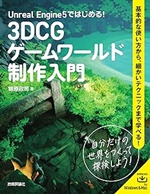
Unreal Engine 5ではじめる! 3DCGゲームワールド制作入門
UE5でHDRIをインポートする方法
UE5でHDRIを使用するための第一歩は、適切なHDRI画像をインポートすることです。以下の手順に従って、HDRIをUE5プロジェクトにインポートしましょう。
- HDRIファイルの準備:
- .hdr または .exr 形式のHDRIファイルを用意します。
- 高品質なHDRIを無料で入手できるサイトとして、Poly Havenがおすすめです。
- UE5プロジェクトを開く:
- 新規プロジェクトを作成するか、既存のプロジェクトを開きます。
- コンテンツブラウザでインポート:
- コンテンツブラウザ内で右クリックし、「インポート」を選択します。
- 準備したHDRIファイルを選択し、「開く」をクリックします。
- インポート設定の確認:
- テクスチャタイプが「Texture Cube」または「Texture 2D」に設定されていることを確認します。
- 必要に応じて、圧縮設定やミップマップ生成オプションを調整します。
- インポートの実行:
- 設定を確認後、「インポート」ボタンをクリックしてHDRIをプロジェクトに取り込みます。
HDRIのインポートに関する詳細な情報は、以下の公式ドキュメントを参照してください。
UE5のHDRI対応プラグインの活用法
UE5には、HDRIを効果的に活用するためのプラグインが用意されています。特に重要なのは「HDRIBackdrop」プラグインです。このプラグインを使用することで、HDRIを簡単に背景として設定し、環境光源として利用できます。
プラグインの有効化手順:
- UE5エディタのメニューから「編集」→「プラグイン」を選択します。
- 検索バーに「HDRIBackdrop」と入力します。
- プラグインを見つけたら、チェックボックスをオンにして有効化します。
- エディタの再起動を求められた場合は、指示に従ってリスタートします。
HDRIBackdropプラグインの主な機能:
- 360度環境マップの簡単な適用
- リアルタイムでのHDRI回転と調整
- 環境光の強度制御
- 地面の影の自動生成
このプラグインを活用することで、HDRIの設定と調整が格段に簡単になります。特に、製品ビジュアライゼーションやアーキテクチャルビジュアライゼーションの分野で重宝されています。
HDRIBackdropプラグインの詳細な使用方法については、以下のUE5公式ドキュメントを参照してください。
UE5のHDRIテクスチャ設定のポイント
HDRIをUE5で効果的に使用するためには、適切なテクスチャ設定が重要です。以下のポイントに注意して、HDRIテクスチャを設定しましょう。
- 圧縮設定:
- HDRIの品質を維持するために、圧縮設定を「BC6H」または「未圧縮」に設定します。
- 「BC6H」は高品質を維持しつつ、ファイルサイズを抑えられるバランスの良い選択肢です。
- ミップマップ生成:
- 遠距離での表示品質を向上させるため、ミップマップ生成を有効にします。
- 「Trilinear」または「Anisotropic」フィルタリングを選択すると、より滑らかな表示が可能です。
- sRGB設定:
- HDRIテクスチャの場合、通常はsRGBチェックボックスをオフにします。
- これにより、リニアカラースペースでの正確な光量計算が可能になります。
- テクスチャグループ:
- 大容量のHDRIテクスチャを効率的に管理するために、テクスチャグループを活用します。
- 関連するHDRIをグループ化することで、ストリーミングやメモリ管理が容易になります。
- LOD設定:
- 必要に応じて、LOD(Level of Detail)設定を調整します。
- 遠距離での表示品質と性能のバランスを取るのに役立ちます。
これらの設定を適切に行うことで、HDRIの品質を最大限に引き出しつつ、パフォーマンスを最適化することができます。
HDRIテクスチャの詳細な設定方法については、以下のUE5公式ドキュメントを参照してください。
UE5でHDRIを背景として使用する手順
HDRIを背景として効果的に使用するには、以下の手順を踏むことをおすすめします。
- HDRIBackdropアクターの配置:
- 「Place Actors」パネルで「HDRI Backdrop」を検索し、シーンにドラッグ&ドロップします。
- HDRIテクスチャの適用:
- HDRIBackdropアクターを選択し、詳細パネルの「Cubemap」プロパティにインポートしたHDRIテクスチャをアサインします。
- 位置と回転の調整:
- HDRIBackdropアクターの位置を(0, 0, 0)に設定し、シーンの中心に配置します。
- 必要に応じて回転を調整し、望ましい背景の向きを設定します。
- スケールの調整:
- HDRIBackdropのスケールを調整して、シーンに適したサイズに設定します。
- 通常、均一なスケール(X, Y, Zが同じ値)を使用します。
- 投影方式の選択:
- 「Projection Type」プロパティで、HDRIの投影方法を選択します。
- 「Spherical」は一般的な選択肢ですが、「Cylindrical」や「Box」も状況に応じて使用できます。
- 地面の影の設定:
- 「Cast Shadow」オプションを有効にすると、HDRIに基づいた地面の影が生成されます。
- 「Shadow Opacity」を調整して、影の濃さを制御します。
- 露出の調整:
- 「Exposure Scale」プロパティを使用して、HDRIの全体的な明るさを調整します。
- シーンの雰囲気に合わせて適切な値を設定します。
- 色温度の調整:
- 「Color Temperature」を調整して、HDRIの色味を微調整します。
- これにより、時間帯や天候の印象を変更できます。
これらの手順を踏むことで、HDRIを効果的に背景として利用し、リアルな環境光を生成することができます。
HDRIBackdropの詳細な使用方法については、以下のUE5公式ドキュメントを参照してください。
UE5のHDRIライティング調整テクニック
HDRIを使用したライティングを微調整するためには、以下のテクニックを活用することをおすすめします。
- 指向性ライトの併用:
- HDRIだけでなく、指向性ライトを追加することで、太陽光のような強い光源を表現できます。
- 指向性ライトの色温度をHDRIに合わせることで、自然な印象を維持できます。
- スカイライトの活用:
- スカイライトを追加し、「Source Type」を「Captured Scene」に設定します。
- これにより、HDRIの環境光がシーン全体に反映されます。
- リフレクションキャプチャの配置:
- シーン内に球状リフレクションキャプチャを配置します。
- これにより、HDRIの反射がオブジェクトに正確に反映されます。
- ポストプロセスボリュームの調整:
- グローバルイルミネーションの設定を微調整して、間接光の強度を制御します。
- 色グレーディングを使用して、HDRIの色味を全体的に調整します。
- ライトマスの設定:
- 静的なシーンの場合、ライトマスの設定を最適化してHDRIの間接光を正確にベイクします。
- 「Indirect Lighting Quality」を上げることで、より高品質な結果が得られます。
- 露出補正の活用:
- カメラ設定で自動露出を調整し、HDRIの明るさに合わせてシーンの露出を最適化します。
- 必要に応じて、手動で露出補正を行い、望ましい明るさを実現します。
- ブルーム効果の調整:
- ポストプロセス設定でブルームを微調整し、HDRIの明るい部分からの光の滲みを表現します。
- 強すぎるブルームは非現実的な印象を与えるため、控えめに設定することがポイントです。
- 色温度の微調整:
- HDRIBackdropの色温度設定に加えて、ポストプロセスの色温度調整を活用します。
- これにより、シーン全体の色味を統一感のあるものに調整できます。
これらのテクニックを組み合わせることで、HDRIを基盤としつつ、よりリッチで制御されたライティング環境を構築することができます。
HDRIライティングの詳細な調整方法については、以下のUE5公式ドキュメントを参照してください。
以上の情報を活用することで、UE5でのHDRI使用をより効果的に行うことができます。HDRIは単なる背景以上の役割を果たし、シーン全体のライティングと雰囲気を大きく左右する重要な要素です。適切な設定と調整を行うことで、リアルで魅力的な環境を簡単に作成することができるでしょう。
Unreal Engine 5本をタダで読む&安くゲットする方法
Unreal Engineの解説書が高ぇー!
というあなた向けに、2,550円引きでゲットする方法です。
この本だと、通常3,520円なので、2,550円引きの970円でゲットできます。
ざっくり言うと、DMMブックスのクーポンと特典を併用します。
実は、DMMブックスは利用者を増やすために初回90%オフ(最大2,000円引き)のクーポンを配布中。初回利用者限定で使えます。
加えて、DMMプレミアムという動画サブスクの無料お試しで、特典として550ポイント(550円相当)がゲットできる。
クーポンと特典合わせて2,550円引きで専門書などが割引になるというわけ。もちろん、2,550円以下の本ならタダでもらえることになります。
詳しくはこちらの記事にまとめました。



