UE5でFBXをインポートする手順
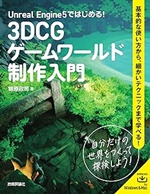
Unreal Engine 5ではじめる! 3DCGゲームワールド制作入門
UE5のコンテンツブラウザでFBXをインポートする方法
UE5でFBXファイルをインポートする方法は主に2つあります:
1. エクスプローラーからのドラッグ&ドロップ
2. コンテンツブラウザの「Import」ボタンを使用
どちらの方法でも、インポート設定ウィンドウが表示されます。ここで、メッシュタイプやスケール、マテリアルなどの詳細な設定を行うことができます。
FBXインポートの基本的な手順:
1. コンテンツブラウザを開く
2. 「Import」ボタンをクリックまたはファイルをドラッグ&ドロップ
3. FBXファイルを選択
4. インポート設定ウィンドウで必要な調整を行う
5. 「Import」または「Import All」をクリック
UE4/5でのアニメーションインポートの詳細手順はこちらを参照
UE5でFBXインポート時のオプション設定について
FBXインポート時の主要な設定項目:
• Mesh
- Import Mesh:メッシュをインポートするかどうか
- Auto Generate Collision:自動的にコリジョンを生成するか
- Combine Meshes:複数のメッシュを結合するか
• Transform
- Import Translation/Rotation/Scale:位置、回転、スケールの情報をインポートするか
• Geometry
- Remove Degenerates:不正な頂点を削除するか
- Generate Lightmap UVs:ライトマップUVを生成するか
• Skeletal Mesh
- Import Morph Targets:モーフターゲットをインポートするか
- Update Skeleton Reference Pose:スケルトンの参照ポーズを更新するか
• Animation
- Import Animations:アニメーションをインポートするか
- Use Default Sample Rate:デフォルトのサンプルレートを使用するか
• Material
- Import Materials:マテリアルをインポートするか
- Import Textures:テクスチャをインポートするか
意外と知られていない設定として、「Normal Import Method」があります。これを「Import Normals and Tangents」に変更することで、IKリターゲティングなしでもアニメーションが正しく動作する場合があります。
UE5でスタティックメッシュとスケルタルメッシュの違い
UE5では、3Dモデルは主に2つのタイプに分類されます:
1. スタティックメッシュ
- 動かない、または単純な動きしかしないオブジェクト
- 例:建物、家具、小道具など
- メモリ消費が少なく、パフォーマンスが高い
2. スケルタルメッシュ
- 複雑なアニメーションを持つオブジェクト
- 例:キャラクター、生物、機械など
- ボーン構造を持ち、高度な変形が可能
選択の基準:
• アニメーションの複雑さ
• パフォーマンス要件
• 制作ワークフロー
注意点:
スケルタルメッシュは柔軟性が高いですが、パフォーマンスコストも高くなります。必要以上に使用すると、ゲームのパフォーマンスに影響を与える可能性があります。
スタティックメッシュとスケルタルメッシュの詳細な違いについてはこちらを参照
UE5でFBXインポート時のトラブルシューティング
FBXインポート時によく遭遇する問題と解決策:
1. メッシュが表示されない
• 原因:スケールの問題、マテリアルの設定ミス
• 解決策:インポート設定でスケールを調整、マテリアルを再適用
2. テクスチャが正しく表示されない
• 原因:UVマッピングの問題、テクスチャパスの不一致
• 解決策:3Dソフトでのエクスポート設定を確認、UE5でテクスチャを手動で割り当て
3. アニメーションが正しく再生されない
• 原因:スケルトンの不一致、キーフレームの問題
• 解決策:スケルトンの互換性を確認、アニメーションリターゲティングを使用
4. インポートエラーが発生する
• 原因:FBXバージョンの互換性、ファイルの破損
• 解決策:FBX 2018形式でエクスポート、ファイルを再作成
5. パフォーマンス問題
• 原因:高ポリゴン数、複雑なマテリアル
• 解決策:LOD設定の最適化、マテリアルの簡素化
意外な解決策:
• Normal Import Methodを変更することで、一部の問題が解決することがあります。
• Datasmithを使用してCADファイルを直接インポートすると、複雑なジオメトリの問題を回避できる場合があります。
UE5でFBXアニメーションをインポートする手順
FBXアニメーションのインポート手順:
1. スケルタルメッシュをインポート
2. アニメーションシーケンスを作成
3. FBXアニメーションファイルをインポート
4. アニメーションをスケルトンに関連付け
5. アニメーションブループリントで使用
注意点:
• 一つのFBXファイルに複数のアニメーションを含めることができますが、多くのDCCツールはこの機能をサポートしていません。
• アニメーションのみをインポートする場合、既存のスケルトンを指定する必要があります。
高度な設定:
• Import Uniform Scale:均一なスケールのみをインポート
• Preserve Local Transform:ローカル変換を保持
• Import Custom Attribute:カスタム属性をインポート
意外な活用方法:
• モーションキャプチャーデータをFBXでインポートし、リアルな動きを再現
• 物理シミュレーションの結果をFBXアニメーションとしてインポートし、パフォーマンスを向上
UE5でのFBXアニメーションインポートの詳細手順はこちらを参照
以上が、UE5でFBXをインポートする方法とオプション設定の概要です。FBXインポートは3Dコンテンツ制作の重要な部分であり、適切な設定と理解により、効率的なワークフローを実現できます。常に最新のUE5ドキュメントを参照し、プロジェクトの要件に合わせて設定を最適化することをお勧めします。
Unreal Engine 5本をタダで読む&安くゲットする方法
Unreal Engineの解説書が高ぇー!
というあなた向けに、2,550円引きでゲットする方法です。
この本だと、通常3,520円なので、2,550円引きの970円でゲットできます。
ざっくり言うと、DMMブックスのクーポンと特典を併用します。
実は、DMMブックスは利用者を増やすために初回90%オフ(最大2,000円引き)のクーポンを配布中。初回利用者限定で使えます。
加えて、DMMプレミアムという動画サブスクの無料お試しで、特典として550ポイント(550円相当)がゲットできる。
クーポンと特典合わせて2,550円引きで専門書などが割引になるというわけ。もちろん、2,550円以下の本ならタダでもらえることになります。
詳しくはこちらの記事にまとめました。



