UE5 コンソールコマンドとは
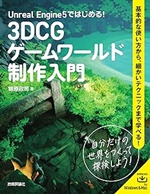
Unreal Engine 5ではじめる! 3DCGゲームワールド制作入門
UE5コンソールコマンドの基本概念
UE5(Unreal Engine 5)のコンソールコマンドは、ゲーム開発者やデバッガーにとって非常に強力なツールです。これらのコマンドを使用することで、ゲームエンジンの様々な側面を直接制御したり、重要な情報にアクセスしたりすることができます。
コンソールコマンドは、主に以下の目的で使用されます:
• デバッグ:エラーの特定や問題の解決
• パフォーマンス最適化:フレームレートやメモリ使用量の監視
• ゲームプレイの調整:ゲーム内パラメータの即時変更
• 開発効率の向上:繰り返し作業の自動化
これらのコマンドは、開発プロセスを大幅に効率化し、高品質なゲーム制作を支援します。
UE5でのコンソールコマンドの呼び出し方
UE5でコンソールコマンドを使用するには、主に以下の方法があります:
- ゲーム内コンソール:
- デフォルトでは「~」(チルダ)キーを押してアクセス
- コマンドを直接入力して実行
- 出力ログウィンドウ:
- UE5エディタ内の「出力ログ」タブを使用
- コマンドを入力し、Enterキーで実行
- コード内での呼び出し:
- C++やブループリントでプログラム的に実行
ExecuteConsoleCommand関数を使用
- コンフィグファイル:
- エンジン起動時に自動実行されるコマンドを設定
コンソールコマンドの使用例:
stat fps
このコマンドは、画面上にフレームレート(FPS)を表示します。
UE5のコンソールコマンドに関する詳細な情報は、以下の公式ドキュメントで確認できます。
このリンクでは、コンソールコマンドの基本的な使用方法や、よく使用されるコマンドのリストが提供されています。
UE5コンソールコマンドの主な種類と機能
UE5のコンソールコマンドは、その機能によって以下のように分類できます:
- デバッグコマンド
•stat fps: フレームレートの表示
•stat unit: CPU使用率の詳細表示
•showdebug: 各種デバッグ情報の表示 - レンダリング関連コマンド
•r.SetRes: 画面解像度の変更
•r.ScreenPercentage: 描画解像度のスケーリング
•show: 特定のレンダリング要素の表示/非表示 - ゲームプレイ関連コマンド
•slomo: ゲーム速度の調整
•god: 無敵モードの切り替え
•fly: 飛行モードの有効化 - パフォーマンス最適化コマンド
•stat gpu: GPU使用状況の表示
•memreport: メモリ使用状況のレポート
•profilegpu: GPUプロファイリングの実行 - ネットワーク関連コマンド
•net use: ネットワーク使用状況の表示
•netpriority: ネットワーク優先度の設定
これらのコマンドは、開発の様々な段階で活用できます。例えば、stat fpsコマンドは、ゲームのパフォーマンスを常時モニタリングするのに役立ちます。
UE5開発におけるコンソールコマンドの重要性
コンソールコマンドは、UE5を使用したゲーム開発において非常に重要な役割を果たします。その重要性は以下の点に現れています:
- 迅速なデバッグ
• リアルタイムでゲームの状態を確認
• エラーの素早い特定と修正 - パフォーマンス最適化
• フレームレートやメモリ使用量の監視
• ボトルネックの特定と改善 - ゲームプレイの調整
• ゲームバランスの即時調整
• 新機能のプロトタイピング - 開発効率の向上
• 繰り返し作業の自動化
• 複雑な操作の簡略化 - QAプロセスの支援
• バグの再現と検証
• テストシナリオの迅速な設定
例えば、stat fpsコマンドを使用することで、ゲームのパフォーマンスをリアルタイムで監視し、最適化が必要な箇所を素早く特定できます。また、slomoコマンドを使用すれば、ゲームの速度を調整して、特定のゲームプレイ要素を詳細に分析することが可能です。
コンソールコマンドの効果的な使用方法や、デバッグテクニックについては、以下のQiita記事が参考になります。
この記事では、コンソールコマンドを使用したデバッグ手法や、カスタムコマンドの作成方法について詳しく解説されています。
UE5コンソールコマンドのカスタマイズ方法
UE5では、プロジェクト固有のニーズに合わせてカスタムコンソールコマンドを作成することができます。これにより、開発チーム特有の要求に対応したり、ゲーム固有の機能をコントロールしたりすることが可能になります。
カスタムコンソールコマンドの作成方法は主に2つあります:
- C++を使用した方法
•FAutoConsoleCommandクラスを使用
• より高度な制御と柔軟性を提供 - ブループリントを使用した方法
•CheatManagerクラスを継承
• ビジュアルスクリプティングで簡単に実装可能
C++でのカスタムコマンド作成例:
static FAutoConsoleCommand GTestCommand(
TEXT("TestCommand"),
TEXT("This is a test command"),
FConsoleCommandWithArgsDelegate::CreateLambda([](const TArray{
UE_LOG(LogTemp, Log, TEXT("Test command executed with %d arguments"), Args.Num())
})
)
このコードは、"TestCommand"という新しいコンソールコマンドを作成し、実行時にログを出力します。
ブループリントでのカスタムコマンド作成については、以下のZenn記事が詳しい解説を提供しています。
UE5でBlueprintでコンソールコマンドを追加する方法
この記事では、ブループリントを使用してカスタムコンソールコマンドを作成する手順が、わかりやすく説明されています。
カスタムコンソールコマンドを活用することで、以下のような利点があります:
• プロジェクト固有の機能のデバッグ
• 開発チーム内での共通タスクの自動化
• QAプロセスの効率化
• ゲーム固有の設定やチート機能の実装
例えば、オープンワールドゲームの開発では、プレイヤーの位置をマップ上の特定地点に瞬時に移動させるコマンドを作成することで、広大なマップのテストを効率化できます。
TeleportToLocation X Y Z
このようなカスタムコマンドを使用することで、開発プロセス全体を大幅に効率化し、より高品質なゲーム制作を実現することができます。
UE5のコンソールコマンドは、ゲーム開発における強力なツールです。基本的なコマンドの使用から、カスタムコマンドの作成まで、その活用範囲は広大です。開発者は、これらのコマンドを効果的に使用することで、デバッグプロセスを改善し、パフォーマンスを最適化し、より優れたゲーム体験を創造することができます。
コンソールコマンドの使用は、UE5の深い理解と効果的な活用につながります。開発者は、これらのツールを積極的に学び、実践することで、より効率的で革新的なゲーム開発を実現できるでしょう。
Unreal Engine 5本をタダで読む&安くゲットする方法
Unreal Engineの解説書が高ぇー!
というあなた向けに、2,550円引きでゲットする方法です。
この本だと、通常3,520円なので、2,550円引きの970円でゲットできます。
ざっくり言うと、DMMブックスのクーポンと特典を併用します。
実は、DMMブックスは利用者を増やすために初回90%オフ(最大2,000円引き)のクーポンを配布中。初回利用者限定で使えます。
加えて、DMMプレミアムという動画サブスクの無料お試しで、特典として550ポイント(550円相当)がゲットできる。
クーポンと特典合わせて2,550円引きで専門書などが割引になるというわけ。もちろん、2,550円以下の本ならタダでもらえることになります。
詳しくはこちらの記事にまとめました。



