UE5のカメラ操作とビューポート機能
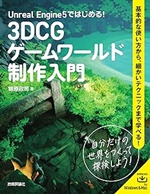
Unreal Engine 5ではじめる! 3DCGゲームワールド制作入門
UE5ビューポートでのカメラ操作基本テクニック
Unreal Engine 5(UE5)のビューポートでのカメラ操作は、3D空間内でのナビゲーションと視点制御の基本となります。効率的なカメラ操作は、ゲーム開発やビジュアライゼーションの作業効率を大幅に向上させます。
基本的なカメラ操作方法:
• 移動:右クリック + WASD キー
• 上下移動:右クリック + Q(下降)/ E(上昇)
• 回転:右クリックを押しながらマウス移動
• ズーム:マウスホイール
これらの基本操作を習得することで、3D空間内を自由に移動し、オブジェクトを様々な角度から観察することができます。
高度なカメラ操作テクニック:
- カメラスピードの調整:
- 右クリック + マウスホイールで、カメラの移動速度を調整できます。
- 画面左上のカメラアイコンからも速度調整が可能です。
- フォーカスモード:
- F キーを押すと、選択したオブジェクトにカメラがフォーカスします。
- これにより、特定のオブジェクトを中心に回転しながら観察できます。
- オービットモード:
- Alt + 左クリックで、現在の視点を中心に軌道を描くように回転します。
- 複雑な形状のオブジェクトを詳細に観察する際に便利です。
- パンニング:
- 右クリック + 左クリックで、カメラを平行移動(パンニング)できます。
- 大規模なシーンを横断する際に効果的です。
- ブックマーク機能:
- Ctrl + 1~9 キーでカメラ位置をブックマークとして保存できます。
- 1~9 キーで保存したカメラ位置に瞬時に移動できます。
これらの高度なテクニックを活用することで、より効率的かつ正確なシーン構築が可能になります。
UE5フリーカメラ機能の活用と設定方法
UE5のフリーカメラ機能は、ゲームプレイ中やシネマティックシーンの撮影時に柔軟なカメラワークを実現するための強力なツールです。
フリーカメラの設定手順:
- プロジェクト設定を開く
- 「入力」セクションに移動
- 「アクションマッピング」に新しい入力を追加(例:「ToggleFreeCamera」)
- キーバインドを設定(例:F1キー)
C++でのフリーカメラ実装例:
void AMyPlayerController::ToggleFreeCamera()
{
if (IsFreeCameraActive)
{
// フリーカメラを無効化
SetViewTargetWithBlend(GetPawn(), 0.5f)
IsFreeCameraActive = false
}
else
{
// フリーカメラを有効化
FreeCamera = GetWorld()->SpawnActor SetViewTargetWithBlend(FreeCamera, 0.5f)
IsFreeCameraActive = true
}
}
フリーカメラの活用ポイント:
• シネマティックシーンの撮影:自由な角度からのショットが可能
• レベルデザインの確認:プレイヤーの視点を離れた俯瞰的な確認
• デバッグ:ゲームプレイ中の不具合を様々な角度から観察
UE5のレベルシーケンスを使用した動画制作手順の解説
フリーカメラ機能を最大限に活用するためのヒント:
- スムーズな動き:
- カメラの動きをスムーズにするために、補間関数を使用します。
- FMath::InterpTo() 関数を使用して、カメラの位置と回転を滑らかに変更できます。
- カメラシェイク:
- リアリティを高めるために、軽微なカメラシェイクを追加します。
- UCameraShakeBase クラスを継承して、カスタムのカメラシェイクを実装できます。
- フォーカス制御:
- 被写界深度効果を活用して、特定のオブジェクトにフォーカスを当てます。
- PostProcessVolume アクターを使用して、動的にフォーカス距離を調整できます。
- カメラトラッキング:
- 特定のアクターを追跡するカメラ機能を実装します。
- SetActorLocation() と SetActorRotation() を使用して、カメラをターゲットに追従させます。
- カメラ切り替え:
- 複数のカメラビューを設定し、シーンに応じて切り替えます。
- BlendTime パラメータを調整して、カメラ間のスムーズな遷移を実現します。
これらのテクニックを組み合わせることで、プロフェッショナルな品質のカメラワークを実現できます。
UE5バーチャルカメラの導入と使用手順
UE5のバーチャルカメラ機能は、リアルタイムでカメラを制御し、映画やテレビ番組のような高品質な映像制作を可能にします。この機能を活用することで、従来の手法では難しかった柔軟なカメラワークを実現できます。
バーチャルカメラの導入手順:
- プラグインの有効化:
- エディタ設定から以下のプラグインを有効にします。
• VirtualCamera
• Virtual Production Utilities
• Live Link
• Remote Control API
• Remote Session
• Apple ARkit(iOSデバイス使用時)
- エディタ設定から以下のプラグインを有効にします。
- デバイスの接続:
- スマートフォンにUnreal Remote 2アプリをインストールします。
- PCとスマートフォンを同じネットワークに接続します。
- プロジェクト設定:
- UDPメッセージングのユニキャストエンドポイントにPCのIPアドレスを設定します。
- バーチャルカメラの配置:
- シーン内にVcamアクターを配置します。
- Live Link接続:
- Live Linkウィンドウを開き、スマートフォンとの接続を確立します。
バーチャルカメラの高度な使用テクニック:
- マルチカメラセットアップ:
- 複数のバーチャルカメラを配置し、異なるアングルを同時に撮影します。
- シーケンサーを使用して、カメラ間のスムーズな切り替えを実現します。
- モーションコントロール:
- ジャイロセンサーを活用して、スマートフォンの動きをカメラの動きに反映させます。
- 加速度センサーを使用して、カメラの移動速度を制御します。
- フォーカスプルとズーム:
- タッチスクリーンを使用して、フォーカスポイントを動的に変更します。
- ピンチジェスチャーでズームイン/アウトを制御します。
- リアルタイムエフェクト:
- ポストプロセスボリュームを使用して、カメラごとに異なるビジュアルエフェクトを適用します。
- カラーグレーディングやレンズフレアなどのエフェクトをリアルタイムで調整します。
- AR機能の統合:
- ARKitを使用して、実世界の環境をトラッキングし、CGとのシームレスな統合を実現します。
- マーカーベースのAR技術を活用して、精密なカメラ位置合わせを行います。
これらの高度なテクニックを駆使することで、プロフェッショナルレベルの映像制作が可能になります。バーチャルカメラは、従来の映像制作の枠を超えた創造的な表現を可能にする革新的なツールです。
UE5のトラッカーとレンズコントローラーを使ったバーチャルカメラの活用方法
UE5でのカメラ情報取得とC++実装方法
UE5でのカメラ情報の取得とC++での実装は、高度なゲームプレイ機能やカスタムカメラシステムの開発に不可欠です。以下に、カメラ情報を取得し活用するための主要な方法とC++実装例を紹介します。
カメラ情報取得の基本:
- カメラコンポーネントへのアクセス:
UCameraComponent* CameraComponent = Cast
- カメラの位置と回転の取得:
FVector CameraLocation = CameraComponent->GetComponentLocation()
FRotator CameraRotation = CameraComponent->GetComponentRotation()
- ビュー行列とプロジェクション行列の取得:
FMatrix ViewMatrix
FMatrix ProjectionMatrix
GetWorld()->GetFirstPlayerController()->GetPlayerViewPoint(CameraLocation, CameraRotation)
UGameplayStatics::GetViewProjectionMatrix(FMinimalViewInfo(CameraComponent->GetCameraView()), ViewMatrix, ProjectionMatrix)
高度なカメラ情報の活用:
- レイキャストを使用したオブジェクト検出:
FHitResult HitResult
FVector Start = CameraLocation
FVector End = Start + (CameraRotation.Vector() * 1000.0f)
FCollisionQueryParams QueryParams
QueryParams.AddIgnoredActor(this)
if (GetWorld()->LineTraceSingleByChannel(HitResult, Start, End, ECC_Visibility, QueryParams))
{
// ヒットしたオブジェクトの処理
AActor* HitActor = HitResult.GetActor()
// ...
}
- ビューフラスタムのカリング:
FConvexVolume Frustum
GetViewFrustumBounds(Frustum, ViewMatrix, ProjectionMatrix, true)
for (AActor* Actor : TActorRange{
if (Frustum.IntersectBox(Actor->GetActorLocation(), FVector::ZeroVector))
{
// ビューフラスタム内のアクターの処理
// ...
}
}
- スクリーン座標とワールド座標の変換:
FVector2D ScreenPosition
UGameplayStatics::ProjectWorldToScreen(GetWorld()->GetFirstPlayerController(), WorldPosition, ScreenPosition)
FVector WorldPosition
FVector WorldDirection
UGameplayStatics::DeprojectScreenToWorld(GetWorld()->GetFirstPlayerController(), ScreenPosition, WorldPosition, WorldDirection)
- カメラシェイクの実装:
UCLASS()
class MYCAMERASHAKELIBRARY : public UCameraShakeBase
{
GENERATED_BODY()
public
UMYCAMERAS
UE5カメラ機能を使った映像制作のコツ
Unreal Engine 5本をタダで読む&安くゲットする方法
Unreal Engineの解説書が高ぇー!
というあなた向けに、2,550円引きでゲットする方法です。
この本だと、通常3,520円なので、2,550円引きの970円でゲットできます。
ざっくり言うと、DMMブックスのクーポンと特典を併用します。
実は、DMMブックスは利用者を増やすために初回90%オフ(最大2,000円引き)のクーポンを配布中。初回利用者限定で使えます。
加えて、DMMプレミアムという動画サブスクの無料お試しで、特典として550ポイント(550円相当)がゲットできる。
クーポンと特典合わせて2,550円引きで専門書などが割引になるというわけ。もちろん、2,550円以下の本ならタダでもらえることになります。
詳しくはこちらの記事にまとめました。



