UE5 カメラ切り替えの実装
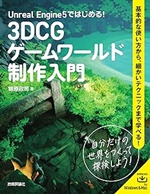
Unreal Engine 5ではじめる! 3DCGゲームワールド制作入門
UE5でのカメラアクターの配置と設定
Unreal Engine 5(UE5)でカメラ切り替えを実装する際、まず重要なのはカメラアクターの適切な配置です。固定視点カメラとプレイヤー視点カメラを効果的に設定することで、ゲームプレイに奥行きと没入感を与えることができます。
カメラアクターの配置手順:
1. レベルエディタで「Place Actors」パネルを開く
2. 「Basic」カテゴリから「CameraActor」を選択
3. レベル内の任意の位置にドラッグ&ドロップ
4. 配置したカメラアクターのプロパティを調整
固定カメラの場合、「Details」パネルで以下の設定を確認します:
- Auto Activate for Player: 特定のプレイヤーに設定
- Field of View: 視野角を調整(通常60〜90度)
- Camera Settings: 露出やフォーカスなどの詳細設定
プレイヤーカメラは通常、キャラクターブループリント内に「Camera Component」として追加します。これにより、キャラクターの動きに連動したスムーズなカメラワークが可能になります。
カメラアクターの配置に関する詳細な情報はこちらのリンクで確認できます。
UE5ブループリントによるカメラ切り替えの実装
カメラ切り替えの核心部分は、ブループリントを使用して実装します。UE5のビジュアルスクリプティングシステムを活用することで、コーディングなしでカメラ切り替えのロジックを構築できます。
カメラ切り替えの基本的な実装手順:
1. レベルブループリントを開く
2. イベントグラフに「Event BeginPlay」ノードを配置
3. 「Set View Target with Blend」ノードを追加し、初期カメラを設定
4. キー入力イベントを追加(例:「E」キーを押したときのイベント)
5. 条件分岐を使用して現在のカメラ状態を確認
6. 「Set View Target with Blend」ノードを使用して新しいカメラに切り替え
ブループリントでの実装のポイント:
- Blend Time: カメラ切り替えの滑らかさを調整(0.5秒程度が一般的)
- Blend Function: リニア、イーズイン/アウトなど、切り替え時の補間方法を選択
- Lock Outgoing: 切り替え中の他の操作をブロックするオプション
Zenn記事:UE5での固定カメラからプレイヤーカメラへの切り替え方法
このリンクでは、具体的なブループリントの組み方が図解で説明されています。
UE5での1人称と3人称カメラの切り替え方法
1人称視点(FPS)と3人称視点(TPS)の切り替えは、多くのゲームで採用されている人気の機能です。UE5では、この切り替えを比較的簡単に実装できます。
1人称・3人称カメラ切り替えの実装ステップ:
1. キャラクターブループリントに両方のカメラコンポーネントを追加
2. 切り替えトリガーとなる入力イベントを設定(例:「V」キー)
3. 現在のカメラモードを保持する変数を作成
4. 入力イベント発生時に、現在のモードに基づいてカメラを切り替え
5. カメラ切り替え時にキャラクターメッシュの表示/非表示を切り替え
実装時の注意点:
- 1人称カメラはキャラクターの頭部付近に配置
- 3人称カメラはSpring Armコンポーネントを使用して柔軟な配置を実現
- カメラ切り替え時のアニメーションやエフェクトを追加してユーザー体験を向上
UE5初心者向け講座:FPSとTPSのカメラ切り替え実装方法
このリンクでは、初心者向けに1人称と3人称カメラの切り替え方法が詳しく解説されています。
UE5カメラ切り替え時のイベント処理
カメラ切り替え時には、単にビューを変更するだけでなく、様々なイベント処理を行うことでゲームプレイを豊かにすることができます。
カメラ切り替え時のイベント処理例:
- サウンドエフェクトの再生:切り替え時に適切な音を鳴らし、没入感を高める
- パーティクルエフェクトの表示:視覚的な演出を加えて切り替えを強調
- UI要素の更新:カメラモードに応じてHUDの表示を変更
- ゲームロジックの変更:カメラモードに応じてキャラクターの動作や操作方法を変更
イベント処理の実装手順:
1. カメラ切り替え関数内にカスタムイベントを追加
2. イベントディスパッチャーを使用して、切り替え時のイベントを発火
3. 関連するアクターやウィジェットでイベントをリッスンし、適切な処理を実行
カメラ切り替えイベントを活用することで、ゲームの状態やUI、サウンドなどを一括で制御し、一貫性のあるゲーム体験を提供できます。
UE5での3段階カメラ視点切り替えの実装
より高度なカメラシステムとして、3段階(近距離、中距離、遠距離)でのカメラ視点切り替えを実装する方法を紹介します。この手法は、プレイヤーに多様な視点オプションを提供し、ゲームプレイの柔軟性を高めます。
3段階カメラ切り替えの実装ステップ:
1. キャラクターブループリントに3つのカメラコンポーネントを追加
2. 各カメラの位置と回転を適切に設定
3. 現在のカメラインデックスを保持する変数を作成
4. 切り替えトリガーとなる入力イベントを設定(例:マウスホイール)
5. 入力に応じてカメラインデックスを更新し、対応するカメラに切り替え
6. スムーズな遷移のためのブレンド処理を実装
実装時のポイント:
- カメラ間の距離や角度を適切に調整し、各視点の特徴を明確に
- カメラ切り替え時のトランジション効果を追加して、スムーズな遷移を実現
- 各カメラモードに適したゲームプレイ要素(UI、操作感など)を調整
Qiita記事:UE5での3段階カメラ視点切り替えの詳細実装方法
このリンクでは、3段階カメラ切り替えの具体的な実装手順とブループリントの組み方が解説されています。
カメラ切り替えの実装は、ゲームの没入感や操作性に大きく影響する重要な要素です。UE5の強力なツールセットを活用することで、プロフェッショナルレベルのカメラシステムを比較的容易に構築できます。固定視点、プレイヤー視点、さらには多段階の視点切り替えを組み合わせることで、プレイヤーに多様な体験を提供し、ゲームの魅力を大きく高めることができるでしょう。
実装の際は、パフォーマンスへの影響も考慮しながら、スムーズな切り替えとゲームプレイの一貫性を保つことが重要です。また、ユーザーテストを重ね、プレイヤーの好みや操作感に合わせて微調整を行うことで、より洗練されたカメラシステムを実現できます。
UE5のカメラ切り替え機能を活用し、プレイヤーを魅了する没入感のある3Dゲーム世界を創造してください。
Unreal Engine 5本をタダで読む&安くゲットする方法
Unreal Engineの解説書が高ぇー!
というあなた向けに、2,550円引きでゲットする方法です。
この本だと、通常3,520円なので、2,550円引きの970円でゲットできます。
ざっくり言うと、DMMブックスのクーポンと特典を併用します。
実は、DMMブックスは利用者を増やすために初回90%オフ(最大2,000円引き)のクーポンを配布中。初回利用者限定で使えます。
加えて、DMMプレミアムという動画サブスクの無料お試しで、特典として550ポイント(550円相当)がゲットできる。
クーポンと特典合わせて2,550円引きで専門書などが割引になるというわけ。もちろん、2,550円以下の本ならタダでもらえることになります。
詳しくはこちらの記事にまとめました。



